Installing Zowe Explorer
Installing Zowe Explorer

Install Zowe Explorer directly to Visual Studio Code to enable the extension within the GUI.
Working with data sets and USS files from VS Code can be more convenient than using 3270 emulators, and complements your Zowe CLI experience. The extension provides the following benefits:
- Enables you to create, modify, rename, copy, and upload data sets directly to a z/OS mainframe.
- Enables you to create, modify, rename, and upload USS files directly to a z/OS mainframe.
- Provides a more streamlined way to access data sets, USS files, and jobs.
- Lets you create, edit, and delete Zowe CLI
zosmfcompatible profiles.
Zowe Explorer is a subcomponent of Zowe. The extension demonstrates the potential for plug-ins powered by Zowe.
Installing Zowe Explorer
Installing from VS Code Extensions
To install Zowe Explorer:
-
Address the system requirements.
-
Open VS Code, and navigate to the Extensions tab on the Activity Bar.
-
Type
Zowe Explorerin the Search field.Zowe Explorerappears in the list of extensions in the Side Bar. -
Click the green Install button to install the extension.
-
Restart VS Code.
The extension is now installed and available for use.
Installing from a VSIX file
For information about how to install the extension from a VSIX file and run system tests on the extension, see the Developer README.
Changing the installed version of Zowe Explorer
Depending on their circumstances, developers might want to run a specific version of Zowe Explorer.
To install a particular version on VS Code:
- Refer to Installing Zowe Explorer to install Zowe Explorer for Visual Studio Code if not already installed.
- In VS Code, select the Extensions tab on the Activities Bar to display a list of installed extensions.
- In the Side Bar, click the Manage icon next to Zowe Explorer to open a dropdown menu that lists available options.
- Select Install Another Version… to open a dropdown menu that lists previous versions of Zowe Explorer.
- Click the version of Zowe Explorer you want to install.
Preventing automatic updates to retain a specific version
By default, VS Code automatically updates extensions as new versions are released. Refer to the following steps to prevent automatic updates:
-
On the VS Code menu bar, click File, Preferences, and click Settings to display the Settings editor.
-
Select the User or Workspace tab, depending on which settings you want to update.
-
In the Settings navigation menu, click Features and click Extensions.
-
In the Auto Update dropdown menu, select None. This prevents VS Code from updating your extensions automatically.
VS Code is configured to stop updating your extensions, and Zowe Explorer extensions, automatically.
Installing Zowe Explorer extensions
Installing from VS Code Extensions
-
Navigate to Extensions tab of your VS Code application.
-
In the Search field, enter the name of the Zowe Explorer extension.
The name of the extension appears in the list that displays in the Side Bar.
-
Click Install at the top of the page.
The selected extension is installed in VS Code.
Installing Zowe Explorer for IBM CICS Extension from a VSIX file
Before you install the Zowe Explorer for IBM CICS Extension from a VSIX file, ensure that Zowe Explorer is installed. Zowe Explorer is a required dependency. For more information, see Installing Zowe Explorer.
If Zowe Explorer is installed, you can install the Zowe Explorer for IBM CICS Extension from a VSIX file.
-
Go to the Zowe Explorer for IBM CICS Extension download site. Select the Latest button, which directs to a page that includes the latest version of the
.vsixfile. Download it to your PC.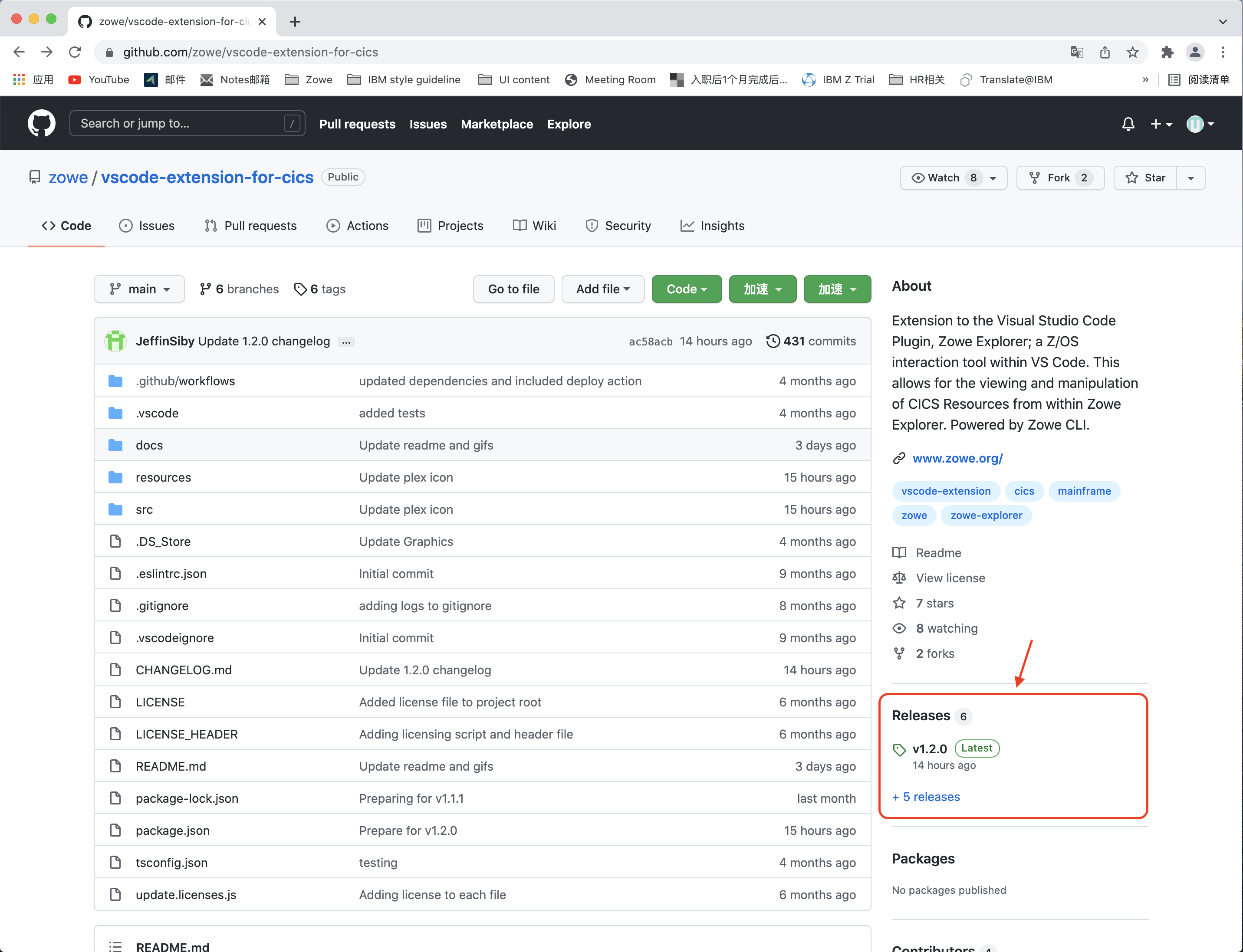
-
Open the Extensions icon in the Side Bar, navigate to the ... menu, select Install from VSIX ... and select the downloaded
Zowe.cics-extension-for-zowe-2.x.x.vsixfile.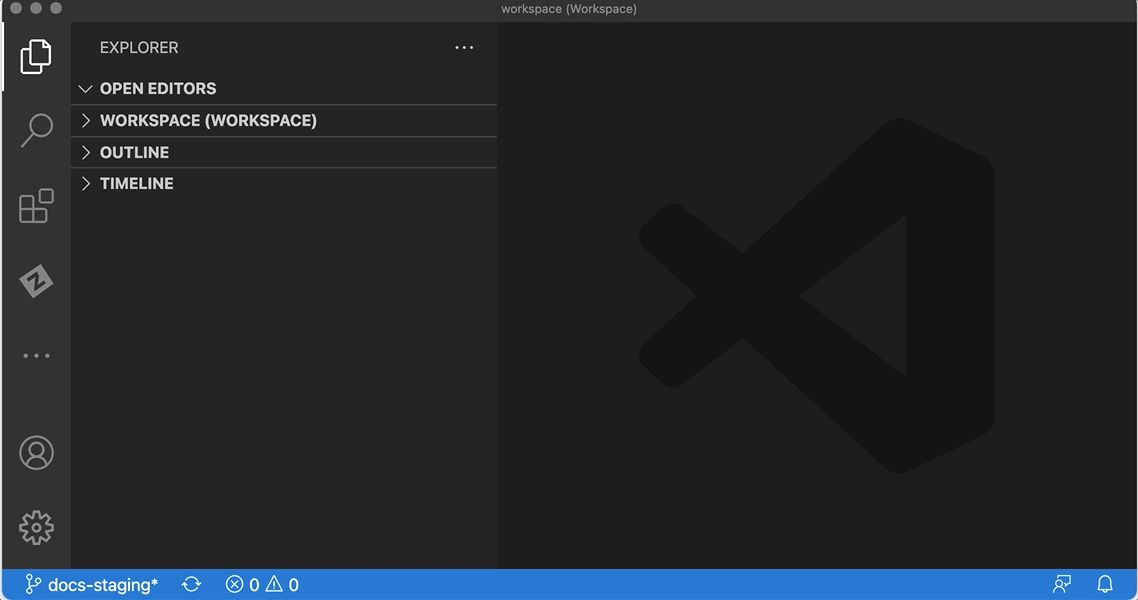
The following message indicates that the extension is installed successfully.

The Zowe Explorer pane shows tree views for Data Sets, Unit System Services (USS) and Jobs, and a new view for CICS.
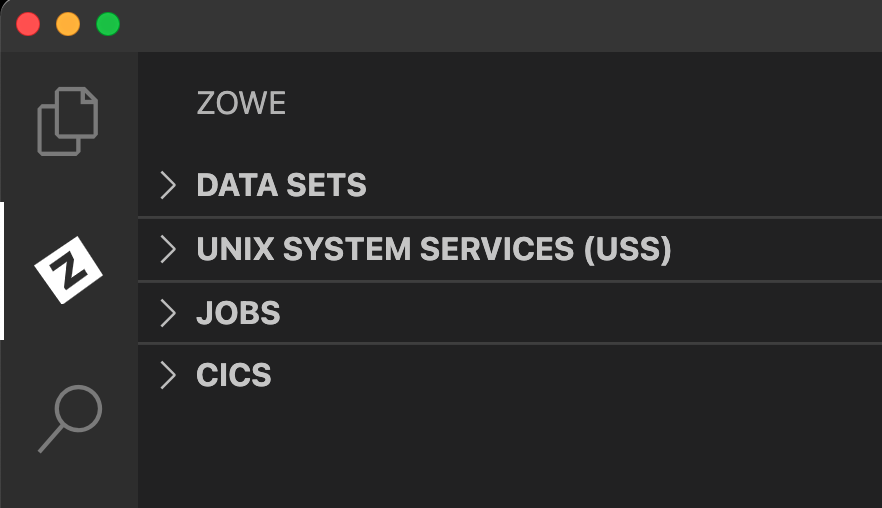
Installing Zowe Explorer Extension for FTP from a VSIX file
-
Go to the Zowe Explorer Extension for FTP download site.
-
Select the
DOWNLOADbutton to download the latest version of the.vsixfile. -
Open the Extensions icon in the Side Bar, navigate to the ... menu, select Install from VSIX ... and select the downloaded
Zowe.zowe-explorer-ftp-extension-3.x.x-next.<DATE>file.A message displays to confirm the installation was successful.
-
Close and reopen VS Code to check that the notification message "Zowe Explorer was modified for FTP support" displays.
Once installed, the notification displays every time you open VS Code to confirm that the FTP extension is available.
Updating Zowe Explorer and Zowe Explorer extensions
By default, VS Code automatically updates extensions as new versions are released. To stop automatic updates, see Preventing automatic updates to retain a specific version.